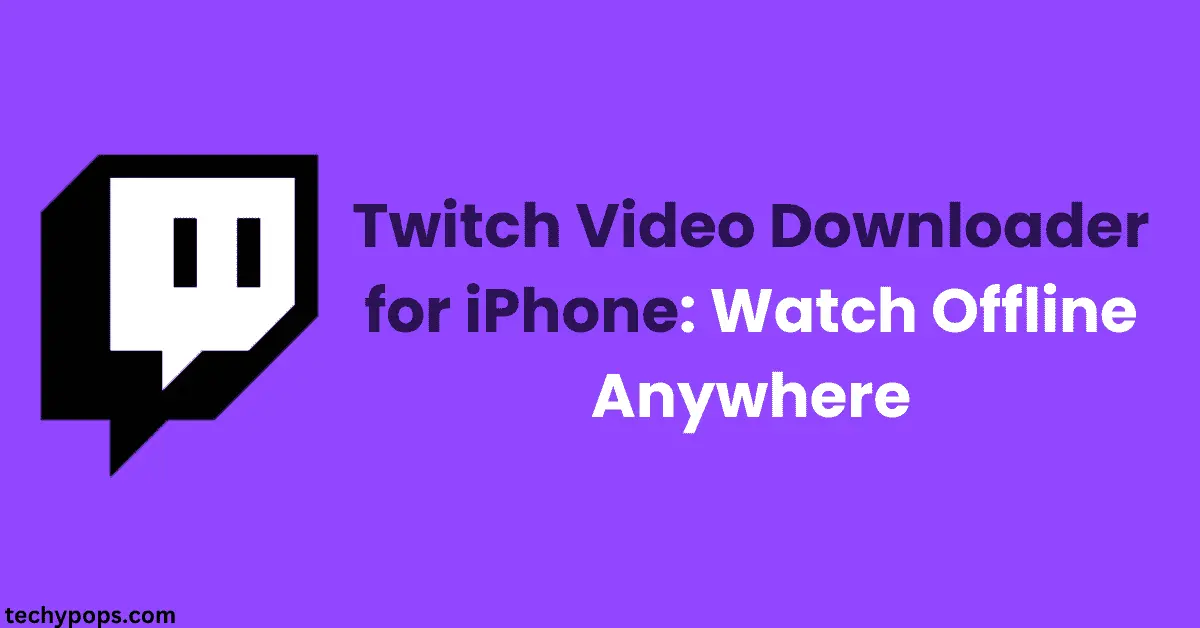Twitch is a hub for gaming enthusiasts and content creators, with millions of hours of streams and clips shared daily. While the platform allows you to create and share clips, it doesn’t offer a built-in option to download videos directly to your iPhone. But don’t worry—there are tools and methods that make it easy to save Twitch videos and clips to your device.
In this guide, we’ll explore how to use a Twitch video downloader for iPhone, step-by-step instructions for saving clips, and tips for managing your downloaded content.
Why Download Twitch Videos on Your iPhone?
Downloading Twitch videos to your iPhone offers several benefits:
- Offline Viewing: Watch your favorite streams without needing an internet connection.
- Content Archiving: Save memorable gaming moments or tutorials for future reference.
- Easy Sharing: Share downloaded clips with friends who may not use Twitch.
- Content Creation: Use downloaded clips for your own content, such as montages or social media posts.
How to Download Twitch Clips on iPhone
Here are the best methods to download Twitch videos and clips directly to your iPhone:
Method 1: Using a Twitch Video Downloader App
Several apps are designed to make downloading Twitch videos seamless. One popular option is tvee.app.
- Download the App:
- Go to the App Store and search for a Twitch video downloader.

- Copy the Twitch Clip Link:
- Open Twitch, navigate to the clip you want, and tap the Share button to copy the link.

- Paste the Link into the App:
- Open the downloader app, paste the link, and select your desired video quality.

- Save to Camera Roll:
- Once downloaded, save the clip to your Camera Roll for easy access.

Method 2: Using Online Twitch Clip Downloaders
If you prefer not to use an app, online tools like UnTwitch work well:
- Visit the Website:
- Open Safari on your iPhone and navigate to untwitch.com.
- Copy and Paste the Link:
- Copy the Twitch clip URL and paste it into the provided field on the website.
- Download the Clip:
- Select your preferred quality and download the clip directly to your iPhone.
- Save the File:
- Use the Files app or save the clip to your Camera Roll for easy access.

Method 3: Downloading Twitch Clips to PC and Transferring to iPhone
If you find it easier to download on your PC first, here’s how:
- Use a PC Twitch Downloader:
- Download Twitch clips using tools like ClipGrab or 4K Video Downloader.
- Transfer to iPhone:
- Use AirDrop, iCloud, or a USB cable to transfer the downloaded files to your iPhone.
How to Save Twitch Clips to Your Camera Roll
If you’ve downloaded Twitch clips but want them in your Camera Roll, follow these steps:
- Locate the File:
- Open the Files app or the downloader app where the clip is saved.
- Move to Camera Roll:
- Tap the Share button and select Save Video to add it to your Camera Roll.
- Access Offline:
- Open the Photos app to view your saved Twitch clip.
How to Save Twitch Highlights
Twitch highlights are longer versions of streams that are curated by creators. To save them:
- Copy the Stream URL:
- Find the highlight you want to download and copy its URL.
- Use a Video Downloader:
- Use tools like UnTwitch or tvee.app to download the highlight to your device.
- Save and Access:
- Save the file to your iPhone for offline viewing.
Best Tools for Downloading Twitch Videos
Here are some of the top tools for downloading Twitch content:
- tvee.app: Perfect for downloading clips directly to your iPhone.
- UnTwitch: A simple browser-based downloader.
- 4K Video Downloader: Ideal for PC users who want to save and transfer videos.
- ClipGrab: A versatile tool for downloading Twitch streams and clips.
Can You Download Twitch Streams?
Downloading entire Twitch streams is more challenging due to their length and size, but it’s possible using advanced tools like:
- Twitch Leecher (for PC users).
- 4K Video Downloader.
Once downloaded, you can transfer the stream to your iPhone using AirDrop or iCloud.
Is It Legal to Download Twitch Videos?
Downloading Twitch videos for personal use is generally acceptable. However:
- Content Rights: Remember that Twitch creators own their content, and downloading without permission for redistribution may violate copyright laws.
- Fair Use: Ensure you’re using the content within the boundaries of fair use, such as for personal viewing or commentary.
Troubleshooting Common Issues
1. Download Fails or Stops
- Check your internet connection.
- Use a different downloader if the problem persists.
2. Clip Quality Is Low
- Ensure you select the highest available quality during download.
3. File Won’t Save to Camera Roll
- Check storage space on your iPhone.
- Ensure the file format is compatible (e.g., MP4).
How to Save Twitch Clips on PC or Mac
If you want to save Twitch clips on a computer:
- Use tools like Twitch Leecher or 4K Video Downloader.
- Copy the URL of the Twitch clip.
- Paste it into the downloader tool and save the file.
- Transfer the file to your iPhone if needed.
Final Thoughts
Downloading Twitch videos and clips to your iPhone is a great way to enjoy your favorite moments offline, share them with friends, or repurpose them for creative projects. Whether you use dedicated apps like tvee.app, online tools like UnTwitch, or download on your PC first, the process is simple and convenient.
Remember to respect content creators’ rights and use the downloaded clips responsibly. With the right tools and methods, you can build your own collection of Twitch highlights and enjoy them anytime, anywhere.

Web Developer | Tech Enthusiast | Advocate for Special Education