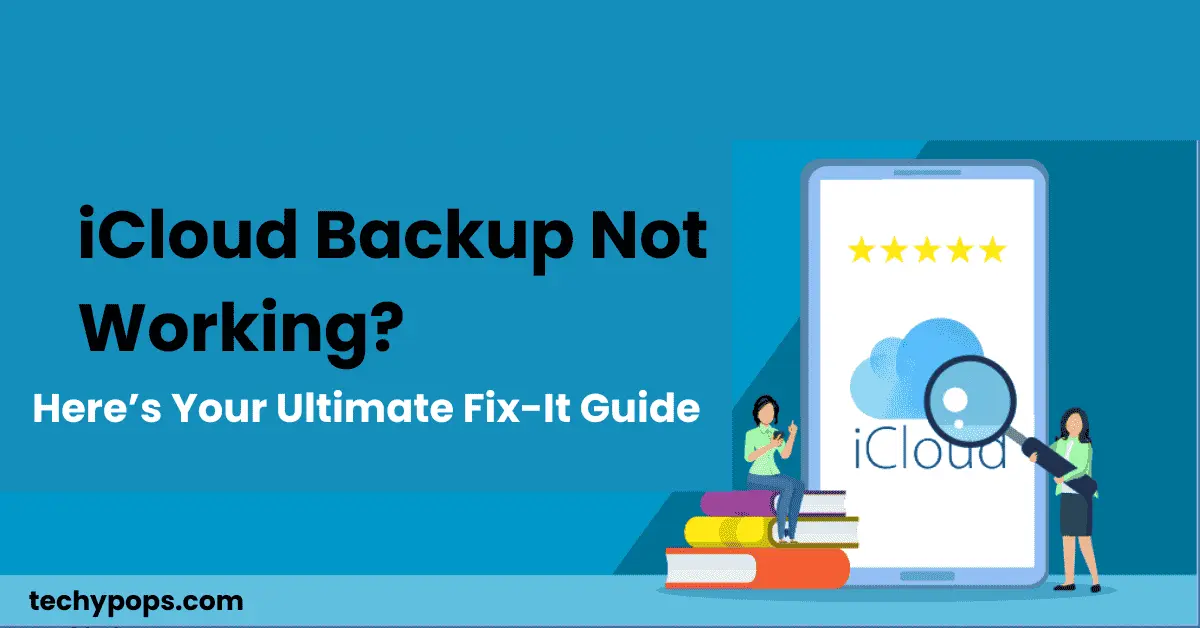Backing up your iPhone using iCloud is a reliable way to keep your data secure. However, iCloud backup issues are common and can leave users frustrated. From greyed-out options to incomplete backups, these errors can disrupt the safety of your information. This guide will walk you through detailed troubleshooting steps to ensure your iCloud backup works flawlessly.
Why Is My iCloud Backup Not Working?
There are various reasons why your iCloud backup might not work as expected. Some of the most common include:
- Insufficient iCloud Storage: Your free 5GB storage fills up quickly, especially if you store photos, videos, and large app data.
- Poor Wi-Fi Connection: iCloud backups require a stable Wi-Fi network.
- Software Bugs: Outdated iOS versions or glitches can cause backup errors.
- Incorrect Settings: Backup settings may be disabled or misconfigured.
Understanding these causes will help you diagnose and fix the issue effectively.
How to Check Your Last iCloud Backup
Before diving into solutions, it’s important to know the status of your last backup. Here’s how you can check:
- Open the Settings app on your iPhone.
- Tap your name at the top to open the Apple ID menu.
- Navigate to iCloud > Manage Storage > Backups.
- Select your device to view details of the last successful backup.
If the timestamp shows an older date or the backup failed, it’s time to troubleshoot.

Common iCloud Backup Problems and Their Fixes
1. Why Isn’t My iCloud Backing Up?
If your iCloud backup is not working at all, here’s what you can do:
- Check Wi-Fi Connection: Ensure you’re connected to a strong and stable Wi-Fi network. Cellular data won’t work for backups.
- Enable iCloud Backup: Go to Settings > [Your Name] > iCloud > iCloud Backup and toggle it on. If it’s already enabled, tap Back Up Now.
- Free Up Storage: Go to Settings > [Your Name] > iCloud > Manage Storage to review and delete unnecessary files or old backups.
2. iCloud Backup Won’t Turn On
A common problem is finding the iCloud backup toggle greyed out. This issue can be caused by restrictions or software glitches.
- Update iOS: Ensure your iPhone runs the latest version of iOS by going to Settings > General > Software Update.
- Check Screen Time Restrictions: Navigate to Settings > Screen Time > Content & Privacy Restrictions to ensure no restrictions are blocking backups.
- Sign Out and Back In: Sign out of iCloud in Settings > [Your Name] > Sign Out and sign back in after restarting your device.
3. Why Won’t My iCloud Backup Work When I Have Enough Storage?
Even with sufficient storage, backups may fail due to hidden file corruption or network issues.
- Delete Corrupted Backups: Old backups may contain errors. Delete them via Settings > [Your Name] > iCloud > Manage Storage > Backups.
- Reset Network Settings: Resetting your network preferences can resolve connectivity issues. Go to Settings > General > Reset > Reset Network Settings.
- Disable Low Power Mode: Backups don’t work in low-power mode. Turn it off in Settings > Battery > Low Power Mode.
4. iCloud Backup Failed or Could Not Be Completed
If you see the error “iCloud Backup could not be completed,” here are some fixes:
- Plug Your iPhone into Power: Backups require sufficient battery charge, so connect your device to a charger.
- Close Background Apps: Running apps can interfere with backup processes. Close all apps before retrying.
- Manually Start a Backup: Go to Settings > [Your Name] > iCloud > iCloud Backup and tap Back Up Now.
What to Do If You Can’t Turn On iCloud Backup
If the iCloud Backup option is disabled or won’t toggle on:
- Ensure You’re Signed In: Double-check that you’re logged into your Apple ID account.
- Restart Your iPhone: A quick restart can resolve minor glitches.
- Reset All Settings: Go to Settings > General > Reset > Reset All Settings. This won’t delete your data but will reset preferences.
How to Ensure Your iCloud Is Backed Up
To verify your data is safely backed up:
- Connect your iPhone to a Wi-Fi network and a charger.
- Navigate to Settings > [Your Name] > iCloud > iCloud Backup.
- Tap Back Up Now. Wait until the process is complete without interruptions.

Advanced Fixes for Persistent iCloud Backup Issues
If the basic troubleshooting steps fail, consider these advanced solutions:
1. Reset All Network Settings
- Go to Settings > General > Reset > Reset Network Settings.
- Reconnect to your Wi-Fi network and try again.

2. Restore iPhone via iTunes or Finder
As a last resort, you can restore your iPhone to factory settings using iTunes or Finder. Remember to create a local backup first.
3. Contact Apple Support
Persistent issues may require professional help. Reach out to Apple Support for assistance.
Tips to Prevent iCloud Backup Problems
- Regularly check your iCloud storage and delete unnecessary files.
- Keep your iOS updated to the latest version.
- Ensure your iPhone is connected to a stable Wi-Fi network during backups.
- Use automatic backups by enabling iCloud Backup in the settings.
FAQs About iCloud Backup Not Working
Conclusion
iCloud backups are essential for protecting your data, but issues can arise due to storage, network, or software glitches. By following this guide, you can resolve common problems and ensure that your backups work seamlessly. Regular maintenance, such as freeing up iCloud storage and keeping your software updated, can prevent most backup errors.
With these steps, you can confidently troubleshoot and fix any issues related to iCloud backups, ensuring your data remains safe and secure.

Web Developer | Tech Enthusiast | Advocate for Special Education