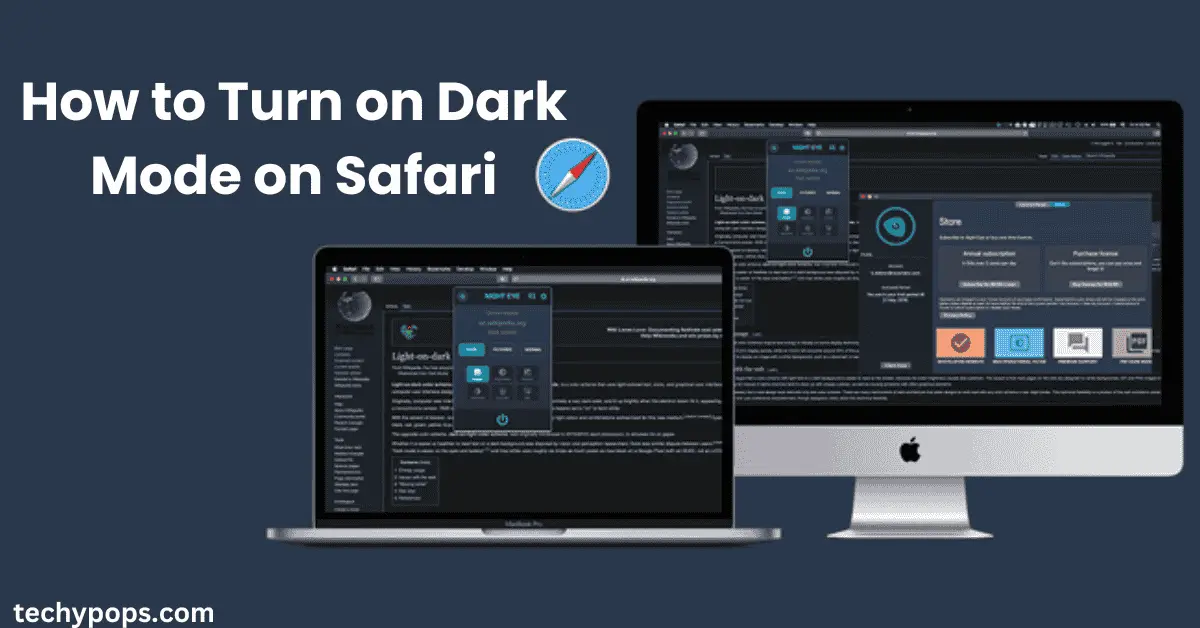Dark mode is a popular feature that reduces eye strain and makes browsing more comfortable, especially at night or in low-light conditions. Safari, Apple’s native browser, supports dark mode, but enabling it depends on the device you’re using. Whether you’re browsing on an iPhone, iPad, or Mac, this guide will walk you through how to turn on dark mode on Safari step-by-step.
Why Use Dark Mode on Safari?
Before diving into the steps, let’s explore why dark mode is worth enabling:
- Reduces Eye Strain: Safari’s dark mode dims bright elements, making it easier to browse in low-light environments.
- Saves Battery Life: On devices with OLED screens, dark mode can extend battery life by reducing power consumption.
- Improves Focus: A darker interface minimizes distractions, helping you focus on the content.
- Aesthetic Appeal: Many users find dark mode visually appealing and modern compared to the default light mode.
How to Enable Dark Mode on Safari
1. Enable Dark Mode on Safari for iPhone and iPad
Safari on iOS and iPadOS doesn’t have a built-in dark mode setting but instead uses the system-wide dark mode feature. Here’s how to enable it:
- Go to Settings: Open the Settings app on your iPhone or iPad.

2. Select Display & Brightness: Tap on Display & Brightness from the list.

3. Choose Dark Mode: Under “Appearance,” select Dark to enable system-wide dark mode.

Once enabled, Safari will automatically adopt the dark mode interface, including darker menus and settings.
How to Make Websites Dark Mode on Safari for iPhone
By default, Safari doesn’t turn websites dark, but you can use the Smart Invert feature or third-party apps:
- Use Smart Invert:
- Go to Settings > General> Display Accommodations.
- Toggle on Smart Invert to apply a dark theme to most apps and websites.

- Download Extensions: Install third-party Safari extensions like Dark Reader from the App Store to make websites display in dark mode.

2. Enable Dark Mode on Safari for Mac
Enabling Safari’s dark mode on macOS is straightforward, as it’s tied to the system-wide appearance settings:
- Open Menu: Click on the Apple menu in the top-left corner.

2. Select System Settings: In the System menu, click on System Settings.

3. Choose Dark Appearance: Under “Appearance,” select Dark to enable dark mode across your Mac.

Safari will now display its interface in dark mode, including toolbars and menus.
How to Make Websites Dark Mode Safari on Mac
While macOS doesn’t natively apply dark mode to website content, you can use Reader Mode or third-party extensions:
- Use Reader Mode:
- Open a webpage in Safari.
- Click the Reader button (four horizontal lines) in the address bar.

3. Customize the background color by clicking the Aa icon and selecting a dark background.

- Install Extensions: Use Safari extensions like Dark Reader to force websites into dark mode.
How to Turn Off Safari Dark Mode
If you want to switch back to light mode, follow these steps:
On iPhone and iPad:
- Go to Settings > Display & Brightness.
- Select Light under “Appearance” to disable dark mode.


On Mac:
- Open Apple Menu > System Settings.
- Under “Appearance,” choose Light to return to the default mode.
Troubleshooting Dark Mode Issues
If dark mode isn’t working as expected on Safari, here are some quick fixes:
- Update Your Device: Ensure your iPhone, iPad, or Mac is running the latest version of iOS, iPadOS, or macOS.
- Restart Safari: Close and reopen Safari to refresh its settings.
- Check Compatibility: Some older devices or macOS versions may not support dark mode.
- Use Extensions: If websites don’t turn dark, install a trusted dark mode extension like Dark Reader for a consistent experience.
Benefits of Using Dark Mode on Safari
Enabling Safari dark mode provides several advantages:
- Comfortable Browsing: Reduces eye strain during long browsing sessions, especially at night.
- Battery Optimization: Extends battery life on OLED displays by reducing pixel illumination.
- Stylish Interface: Gives Safari a sleek, modern look.
- Focus Enhancement: The subdued design helps minimize visual distractions.
Can You Make Safari Dark Mode on All Devices?
Yes, but the method depends on the device:
- iPhone/iPad: Use system-wide dark mode or Safari extensions for dark websites.
- Mac: Enable system-wide dark mode and use Reader Mode or extensions for websites.
How to Change Safari to Dark Mode for Specific Websites
If you prefer browsing in light mode but want dark mode for specific sites:
- Open the website in Safari.
- Use Reader Mode (if supported) to customize the background color.
- Install a Safari extension to selectively enable dark mode for individual websites.
Dark Mode vs. Light Mode: Which Is Better for Safari?
Choosing between dark mode and light mode depends on your preferences and environment:
- Dark Mode: Ideal for low-light settings, extended browsing sessions, and reducing blue light exposure.
- Light Mode: Best for daytime use or environments with bright ambient lighting.
Switch between modes as needed to optimize your browsing experience.
Does Safari Have a Built-In Dark Mode?
Yes, Safari supports dark mode, but it relies on system-wide settings for iPhone, iPad, and Mac. To apply dark mode to websites, additional tools like extensions may be required.
Final Thoughts
Enabling dark mode on Safari can significantly improve your browsing experience, whether you’re using an iPhone, iPad, or Mac. With its ability to reduce eye strain, save battery life, and create a modern interface, dark mode is a must-try feature for anyone who spends a lot of time online.
By following the steps in this guide, you can easily activate dark mode and even customize it for specific websites. Remember, tools like Reader Mode and extensions can help extend the functionality, giving you full control over your browsing preferences.
Start using dark mode today and enjoy a more comfortable and stylish way to surf the web with Safari!

Web Developer | Tech Enthusiast | Advocate for Special Education