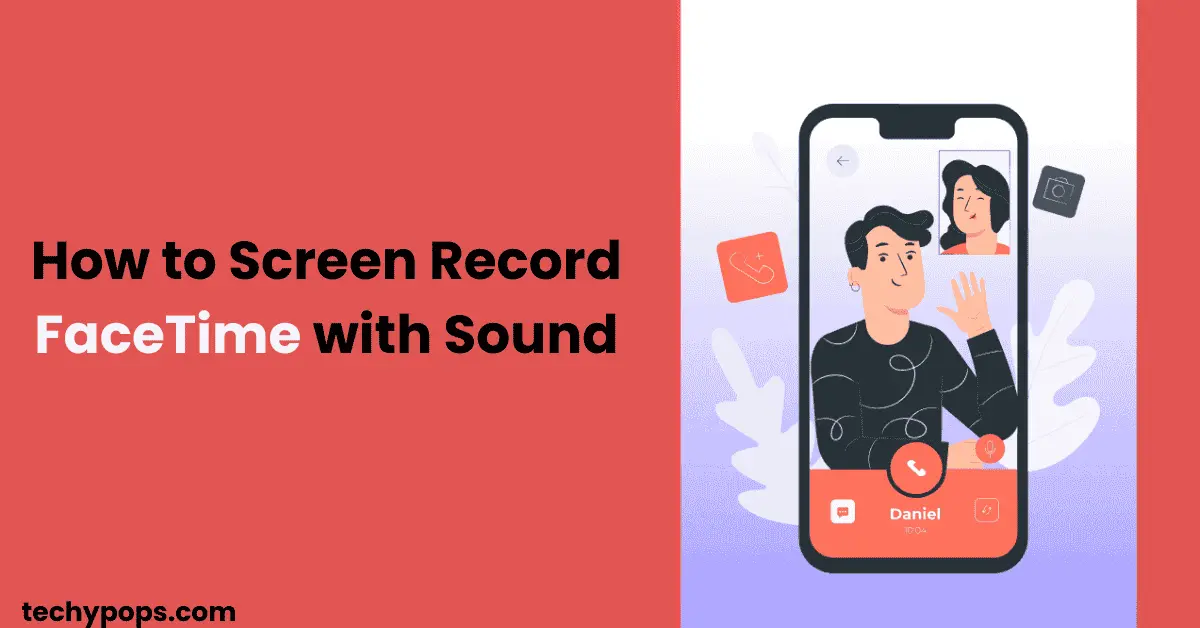Recording a FaceTime call can be useful for many reasons, such as saving a memorable conversation or capturing important details from a video call. However, many users face challenges when trying to screen record FaceTime with sound on their iPhones. This guide explains everything you need to know about recording FaceTime calls with audio, the necessary settings, and answers to common questions about FaceTime screen recording.
Can You Screen Record on FaceTime?
Yes, you can screen record while using FaceTime on an iPhone. The built-in Screen Recording feature on iPhone allows you to capture both video and sound, but there are some limitations. While it’s easy to record the video aspect of a FaceTime call, getting clear audio can sometimes be a challenge due to privacy restrictions and settings on iOS devices.
How to Screen Record FaceTime with Sound on iPhone
To record a FaceTime call with sound, follow these steps:
- Enable Screen Recording in Control Center: Before you can record, make sure that Screen Recording is added to your Control Center.
- Open Settings.
- Tap on Control Center.
- Scroll down to find Screen Recording and tap the green plus icon to add it.

2. Start FaceTime Call: Open the FaceTime app and start the call you want to record.
3. Open Control Center: Swipe down from the top-right corner (for iPhones with Face ID) or swipe up from the bottom (for iPhones with a Home button) to access the Control Center.
4. Activate Screen Recording with Audio:
- Tap and hold the Screen Recording button until more options appear.
- Tap the Microphone icon to turn it on (it should turn red, indicating audio recording is enabled).
- Tap Start Recording and wait for the three-second countdown to begin recording both video and sound from the microphone.

5. End the Recording: When you’re done, open the Control Center again and tap the Screen Recording button to stop. The recording will be saved to your Photos app.
This process captures both video and sound, including any audio you speak into the microphone, which can help enhance the recording quality.
Troubleshooting Audio Issues When Screen Recording FaceTime
Sometimes, even after following the steps above, you may find that there’s no audio in your FaceTime recording. Here are some common issues and their solutions:
1. Why Does My Screen Recording Not Have Sound on FaceTime?
Several factors can cause this issue:
- Microphone Not Enabled: Make sure to turn on the microphone in the Screen Recording options.
- Volume Settings: Increase your device’s volume and ensure your microphone isn’t muted.
- Software Restrictions: Some versions of iOS may restrict recording FaceTime audio due to privacy settings. Ensure your iOS is up to date.
2. Can You Record FaceTime Audio?
Recording audio on FaceTime can be tricky because iOS places restrictions on recording conversations due to privacy concerns. However, using the microphone option during screen recording allows you to capture sound from your end. Be aware that capturing the other person’s audio might not work as expected due to iOS limitations.
Important Considerations for Recording FaceTime Calls
While screen recording on FaceTime can be helpful, it’s essential to consider the following:
- Privacy and Consent: Inform the other person on the call before recording. Recording conversations without consent may violate privacy laws.
- FaceTime Notifications: Currently, FaceTime does not notify users if someone is recording the call. However, it’s still advisable to inform others as a courtesy.
- Does FaceTime Alert Screen Recording? No, FaceTime does not notify others if you are screen recording the call.
Can You Screen Record FaceTime Without the Person Knowing?
Technically, you can screen record a FaceTime call without notifying the other person, as FaceTime does not send alerts for screen recording. However, for ethical and legal reasons, it’s best to inform the person you’re recording to avoid privacy issues.
Why Is There No Audio When I Screen Record FaceTime?
If your screen recording lacks audio, it could be due to these common reasons:
- Microphone Disabled: Ensure the microphone is enabled when starting the recording.
- Low Device Volume: Increase the device’s volume to capture audio effectively.
- Restrictions on Third-Party Audio: FaceTime may limit audio recording from the other person’s side due to privacy regulations.
Can You See If Someone Screen Records FaceTime?
No, FaceTime does not show any indicators or notifications if someone is screen recording the call. This lack of alert makes it important to be mindful of privacy laws and best practices.
How to Record FaceTime with Audio on iPhone Using Third-Party Apps

If the built-in screen recording function doesn’t capture sound as desired, you might consider using third-party recording apps. Here are a few to try:
- TechSmith Capture: Offers high-quality screen recording with microphone audio. Note that FaceTime may still limit some audio due to iOS restrictions.
- DU Recorder: This app provides options for recording both screen and audio, but it’s best used with other types of apps rather than FaceTime due to potential audio capture issues.
Remember, third-party apps may not bypass all FaceTime audio restrictions, so testing them beforehand is recommended.
Tips for Better FaceTime Recordings with Sound
- Test Your Settings: Before recording an important FaceTime call, do a test recording to ensure audio is captured correctly.
- Use a Quiet Environment: Background noise can interfere with the microphone audio, so try recording in a quiet location.
- Adjust Volume Levels: Make sure both parties have adequate volume for clear audio capture. You may need to adjust volume settings or use headphones for better sound.
Is It Legal to Screen Record FaceTime with Sound?
Screen recording FaceTime calls is generally legal for personal use, but recording others without their consent may be restricted depending on local laws. Always inform the other person on the call if you’re recording, especially if you plan to share or keep the recording for any purpose beyond personal reference.
FAQS About Recording FaceTime with Sound
Final Thoughts:
Recording a FaceTime call with sound on an iPhone can be convenient, whether for saving important information or memorable conversations. However, audio limitations on FaceTime may restrict how well you capture both sides of the conversation. By following the steps outlined above, you’ll be able to screen record FaceTime calls effectively while understanding the privacy considerations involved.
The process is straightforward, yet it’s important to test your setup, follow legal guidelines, and remember to respect the privacy of others on the call. With these considerations in mind, you can make the most of FaceTime’s screen recording capabilities for personal use.

Web Developer | Tech Enthusiast | Advocate for Special Education