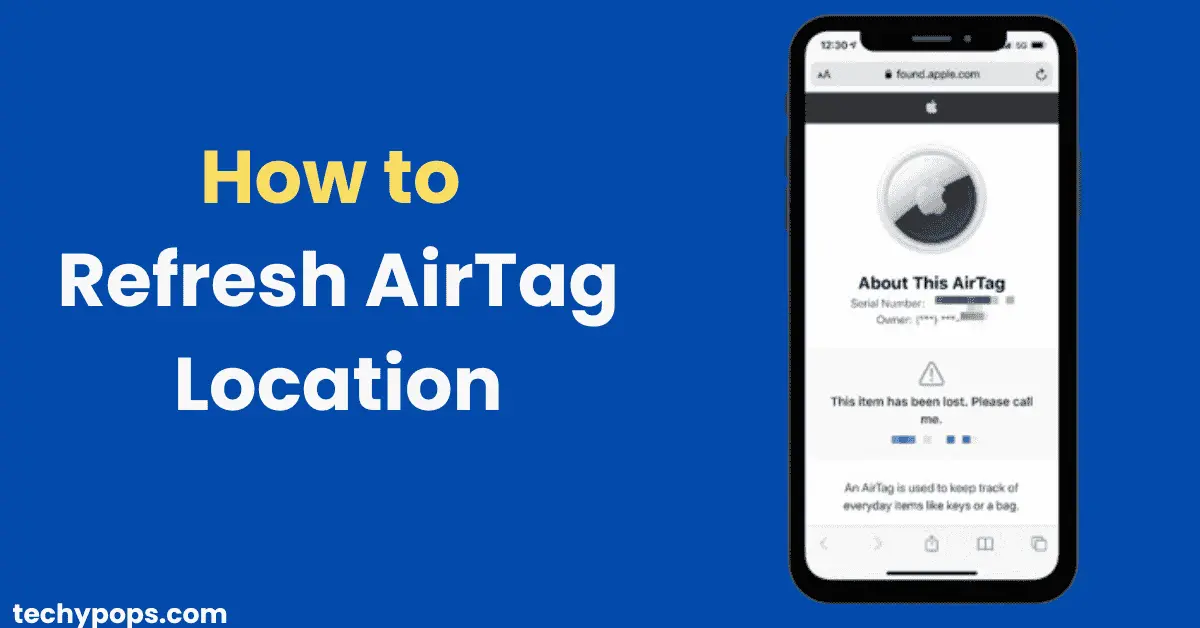Apple’s AirTag has become an essential tool for tracking valuable items, whether it’s your keys, wallet, or backpack. However, you may notice that sometimes your AirTag’s location doesn’t update as frequently as you’d like. Knowing how to refresh the AirTag location can be helpful for real-time tracking, especially when the item you’re tracking is on the move. This guide provides step-by-step instructions to refresh AirTag location, troubleshoot common issues, and understand how AirTag location updates work.
Understanding How AirTag Location Updates Work
Before diving into the steps to refresh your AirTag location, it’s essential to understand how AirTags update location:
- Bluetooth and Nearby iOS Devices: AirTags rely on Bluetooth to communicate with nearby Apple devices in the Find My network. They send location updates through these devices, which then relay the information to the Find My app.
- Find My Network: The Find My network anonymously collects location data using the Bluetooth connections of Apple devices in the area.
- Battery Life and Environment: AirTag updates may be delayed if it’s in an area with limited Apple device connectivity or if its battery is low.
Now that we know how AirTags operate, here’s how to refresh and get accurate updates.
How to Refresh AirTag Location on iPhone
If you’re looking for an immediate update, here are some methods to refresh AirTag location on your iPhone:
1. Open the Find My App
- Step 1: Open the Find My app on your iPhone.
- Step 2: Select the Items tab at the bottom of the screen to view your connected AirTags.
- Step 3: Tap on the AirTag you want to refresh to view its current location.
2. Move Closer to the AirTag
- Explanation: AirTags update location using Bluetooth, so being within Bluetooth range (around 30 feet) can improve accuracy.
- Step 1: Move closer to the item with the AirTag.
- Step 2: Wait for a few moments, then check the Find My app again to see if the location updates.
3. Enable Lost Mode to Refresh Location
- How It Helps: Lost Mode increases the likelihood of nearby Apple devices detecting and relaying your AirTag’s location.
- Step 1: In the Find My app, select the AirTag, then tap Enable Lost Mode.
- Step 2: Follow the prompts to confirm, which may include providing your contact information.
- Note: Enabling Lost Mode can help increase location updates by prompting Apple devices in the vicinity to ping your AirTag.
How to Force AirTag Location Update
Forcing an AirTag to update location isn’t directly possible, but there are techniques to encourage more frequent updates:
1. Toggle Bluetooth and Location Services
- Why This Works: Sometimes toggling Bluetooth and Location Services can refresh connections and improve accuracy.
- Step 1: Go to Settings > Bluetooth and turn Bluetooth off, then on again.
- Step 2: In Settings > Privacy > Location Services, toggle Location Services off, then back on.
- Step 3: Open the Find My app and check if the AirTag location has updated.
2. Refresh Your iPhone’s Find My App
- Step 1: Swipe up from the bottom of your iPhone (or double-click the Home button on older models) to access the app switcher.
- Step 2: Swipe up on the Find My app to close it.
- Step 3: Reopen the Find My app and check the AirTag’s location.
Troubleshooting AirTag Location Issues
If your AirTag location isn’t updating as expected, here are some troubleshooting steps:
1. Check the AirTag’s Battery
- Explanation: Low battery levels can interfere with an AirTag’s ability to communicate with nearby devices.
- How to Check: Open the Find My app, tap on the AirTag, and see if there’s a “Low Battery” warning. Replace the battery if necessary.
2. Ensure Nearby Devices are Connected to the Find My Network
- Explanation: If there are few Apple devices in the area, updates may be delayed. AirTags rely on other Apple devices to relay their location.
- Solution: Move the AirTag to a location with more Apple devices around, such as a busy public place, to improve update frequency.
3. Update Your iPhone’s Software
- Why It’s Important: Outdated software can lead to compatibility issues with the Find My network.
- Steps: Go to Settings > General > Software Update and ensure your iPhone is running the latest iOS version.
4. Disable and Re-enable Find My iPhone
- Step 1: Go to Settings > Your Name > Find My > Find My iPhone.
- Step 2: Toggle Find My iPhone off, wait a few moments, then turn it back on.
- Step 3: Check if the AirTag’s location updates in the Find My app.
Tips for Ensuring Accurate AirTag Location Tracking
- Replace the Battery Regularly: Check your AirTag’s battery status periodically and replace it as needed to maintain location accuracy.
- Stay in Range: Keep the AirTag within 30 feet of an Apple device for the best real-time updates.
- Enable Lost Mode in Crowded Areas: Activating Lost Mode in places with many Apple users can improve chances of receiving timely updates.
- Keep Software Updated: Regularly update your iPhone to avoid compatibility issues that may prevent AirTag updates.
FAQs About Refreshing AirTag Location
Final Thoughts on Refreshing AirTag Location
Apple’s AirTag provides a convenient way to track lost items, but refreshing the location can be necessary when the updates seem delayed. By following these steps—like toggling Bluetooth, using Lost Mode, or troubleshooting battery and network issues—you can improve the accuracy and frequency of location updates. Keeping your AirTag within range of Apple devices and maintaining a charged battery will ensure that you always know the most current location of your items.
Use these tips and troubleshooting methods to get the most out of your AirTag, ensuring timely location updates whenever you need them

Web Developer | Tech Enthusiast | Advocate for Special Education