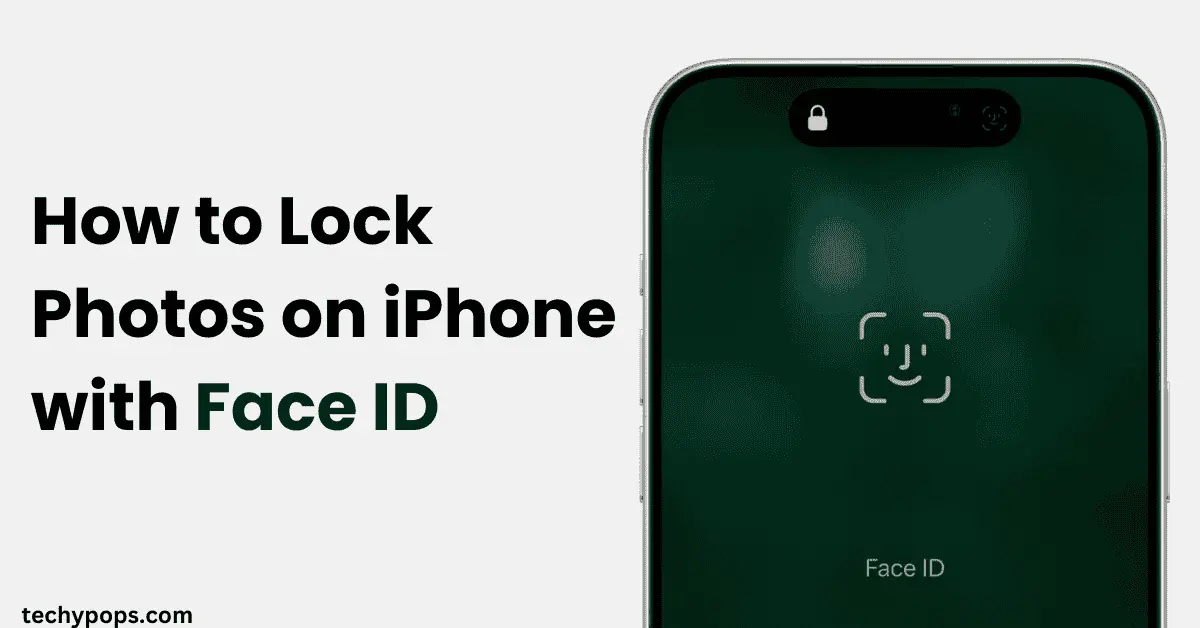Privacy is essential, especially when it comes to personal photos stored on your iPhone. Apple offers a way to lock photos using Face ID, ensuring that only you can access them. In this comprehensive guide, you’ll learn how to lock photos on iPhone with Face ID, how it works, and the step-by-step process to secure your private pictures.
Why Lock Photos on iPhone?
Locking photos on your iPhone provides an extra layer of security. Here’s why you should consider it:
- Privacy Protection: Prevent unauthorized access to personal and sensitive images.
- Data Security: Secure important documents, screenshots, or private files.
- Convenience: Easily access photos with just a glance using Face ID.
With Face ID, you can control who sees your photos, keeping them hidden from anyone with access to your phone.
How to Lock Photos on iPhone with Face ID
Locking photos on an iPhone is simple, thanks to the built-in Photos app. Follow the steps below to lock your pictures:
Step 1: Open the Photos App
- Open the Photos app on your iPhone.
- Select the photos or videos you want to lock.
Step 2: Move Photos to the Hidden Album
- Tap the Share icon (a square with an upward arrow) at the bottom of the screen.
- Scroll down and select Hide.
- Confirm the action by tapping Hide Photos.
These photos are now moved to a “Hidden” album, but the album itself may still be accessible. The next step is to secure it using Face ID.

Step 3: Lock the Hidden Album Using Face ID
- Go to Settings on your iPhone.
- Scroll down and tap Photos.
- Look for the option Use Face ID and toggle it on.
This action ensures that the Hidden album will now require Face ID to view.

Also read: How To Sync Apple Watch With iPhone
How to Turn Off Face ID for Hidden Photos
If you no longer want to use Face ID to access hidden photos, follow these steps:
- Open Settings on your iPhone.
- Scroll down to Photos.
- Toggle off the option for Use Face ID.
Once turned off, the Hidden album will be accessible without Face ID, so only disable this option if you’re confident in your phone’s overall security.

How to Lock the Photos App on iPhone
If you want to go a step further and lock the entire Photos app on your iPhone, you can use the Screen Time feature to limit access. Here’s how to do it:
- Open Settings on your iPhone.
- Tap Screen Time and select App Limits.
- Tap Add Limit, then select the Photos app.
- Set a time limit (for example, 1 minute).
- Tap Add to activate the limit.
Once the time limit expires, you’ll be required to enter your Screen Time passcode to access the app.

Can You Lock Photos on iPhone Using Face ID?
Yes, you can lock photos on iPhone using Face ID. The Hidden album can be secured with Face ID, requiring your face to view its contents. Additionally, you can use Screen Time to lock the Photos app entirely.
Can Face ID Work with a Photo?
Many users wonder, “Can you use a photo for Face ID?” or “Can you unlock Face ID with a picture?” Apple has designed Face ID with advanced depth sensors and infrared technology to prevent spoofing using photos. Face ID scans the contours and depth of a real face, making it nearly impossible to unlock with a flat 2D photo.
How to Lock Pictures on iPhone Using Notes App
An alternative way to lock photos on iPhone is by using the Notes app. Here’s how you can do it:
- Open the Photos app and select the photo you want to lock.
- Tap the Share button and select Add to Notes.
- Open the Notes app and locate the note containing the image.
- Tap the three-dot icon, then tap Lock.
- Set up a password or use Face ID to lock the note.
This method is useful if you want to keep photos hidden without relying on the Hidden album.

Alternatives to Lock Photos on iPhone
If you prefer not to use Face ID, consider these options:
- Use a Passcode: Set a strong passcode to lock your Photos app.
- Encrypt Photos: Use third-party apps to add an extra layer of encryption.
How to Put a Lock on Photos in iPhone Using Third-Party Apps
If you want more control over photo security, you can use third-party apps. Here are some popular options:
- Private Photo Vault: This app allows you to store and lock your photos behind a PIN, password, or Face ID.
- Keepsafe Photo Vault: Similar to Private Photo Vault, it hides photos behind biometric locks.
- Secret Calculator App: This app disguises itself as a calculator while secretly storing photos.
These apps provide extra privacy and are suitable if you want to hide photos outside of Apple’s default system.
Best Practices to Keep Photos Secure on iPhone
If you prefer not to use Face ID, consider these options:
- Use a Passcode: Set a strong passcode to lock your Photos app.
- Encrypt Photos: Use third-party apps to add an extra layer of encryption.
Conclusion
Now that you know how to create countdown homescreen widget iPhone, you can easily track important events from your home screen. Whether it’s a birthday, anniversary, or exam date, you’ll never miss a moment. Use apps like Countdowns, Widgetsmith, or Color Widgets to create fully customizable countdown widgets.
With this guide, you’re ready to create a countdown widget, customize it to suit your style, and ensure you never miss an important date again.