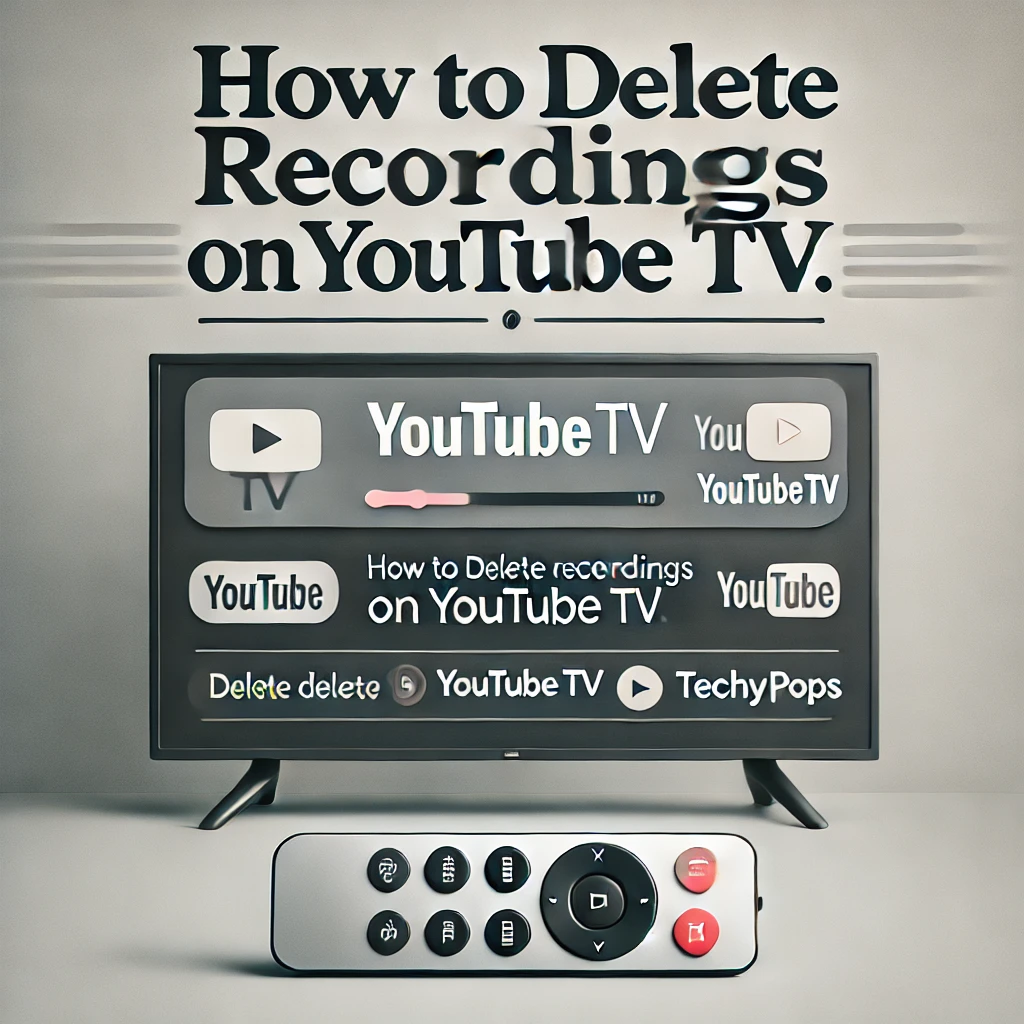If you’re an avid user of YouTube TV, you’ve likely accumulated a list of recorded shows, movies, and sports events over time. Managing these recordings is key to keeping your library organized and clutter-free. In this guide, we’ll walk you through how to delete recordings on YouTube TV and keep your library streamlined.
How to Delete Recordings from YouTube TV Library
To delete recordings on YouTube TV, follow these simple steps:
- Open YouTube TV: Launch the YouTube TV app on your device or access it through a web browser.
- Navigate to Your Library: Click on the “Library” tab at the top of the screen to view your saved recordings.
- Find the Show or Movie: Scroll through your recordings to find the specific show, movie, or event you want to delete.
- Select the Recording: Click on the show or movie to open its details page.
- Remove from Library: You’ll see an option labeled “Remove from Library” or a trash icon. Simply click on this to delete the recording.

How to Delete Scheduled Recordings on YouTube TV
If you’ve set up a show or event to be recorded in the future but no longer want it to be saved, you can delete scheduled recordings easily:
- Access the Library: Open the YouTube TV app and go to the “Library” section.
- Select Scheduled Recordings: Find the show or event that you no longer want recorded.
- Cancel the Recording: Click on the scheduled recording, and you’ll see an option to “Cancel Recording” or “Remove from Library.” Click on this option to stop the recording.
How to Delete Recorded Shows on YouTube TV
Sometimes you may want to delete specific episodes or shows rather than your entire recording of a series. Here’s how:
- Go to the Show in Your Library: Open the YouTube TV app and navigate to the show you want to manage.
- Select the Episode: Choose the specific episode you want to delete.
- Delete the Episode: Tap on the trash icon or “Remove from Library” to delete that episode from your recordings.
Also read: How to Connect AirPods to HP Laptop
Can You Erase Movies from YouTube TV Library?
Yes, you can also delete movies from your YouTube TV library using a similar process. Simply follow these steps:
- Navigate to the Library: Open the app and head to the “Library” tab.
- Find the Movie: Scroll through your saved content to locate the movie you want to delete.
- Remove the Movie: Select the movie and click on “Remove from Library” to delete it.
How to Delete DVR Recordings on YouTube TV
YouTube TV automatically stores DVR recordings of shows you choose to save. However, these can pile up and clutter your library. Here’s how to delete DVR recordings:
- Open YouTube TV and Go to Library: Launch the app and click on “Library.”
- Select the DVR Recording: Choose the DVR recording you no longer need.
- Remove the DVR Recording: Tap “Remove from Library” to delete it from your saved recordings.
How to Stop a Recording on YouTube TV
If you want to stop a current or future recording, here’s what to do:
- Go to the Show or Event: Open the YouTube TV app and locate the show or event.
- Cancel the Recording: Click on the recording and choose “Cancel Recording” or “Remove from Library” to prevent it from being saved.
FAQs on Deleting Recordings from YouTube TV
Can I restore deleted recordings on YouTube TV?
Unfortunately, once a recording is deleted from YouTube TV, it cannot be restored. Be sure you want to delete it before confirming the action.
How do I delete multiple shows at once?
Currently, YouTube TV does not support bulk deleting. You must delete recordings one by one.
Why do some recordings automatically disappear?
YouTube TV keeps recordings for a maximum of nine months. After this period, recordings will automatically be deleted.
Final Thoughts
Deleting and managing recordings on YouTube TV is simple once you know where to look. Whether you’re clearing out old shows or canceling upcoming recordings, these steps will help you maintain an organized library. Make sure to periodically review your recordings to avoid clutter and keep only the content you truly want to watch.
Reference
https://support.google.com/youtubetv/answer/7129564?hl=en

Web Developer | Tech Enthusiast | Advocate for Special Education