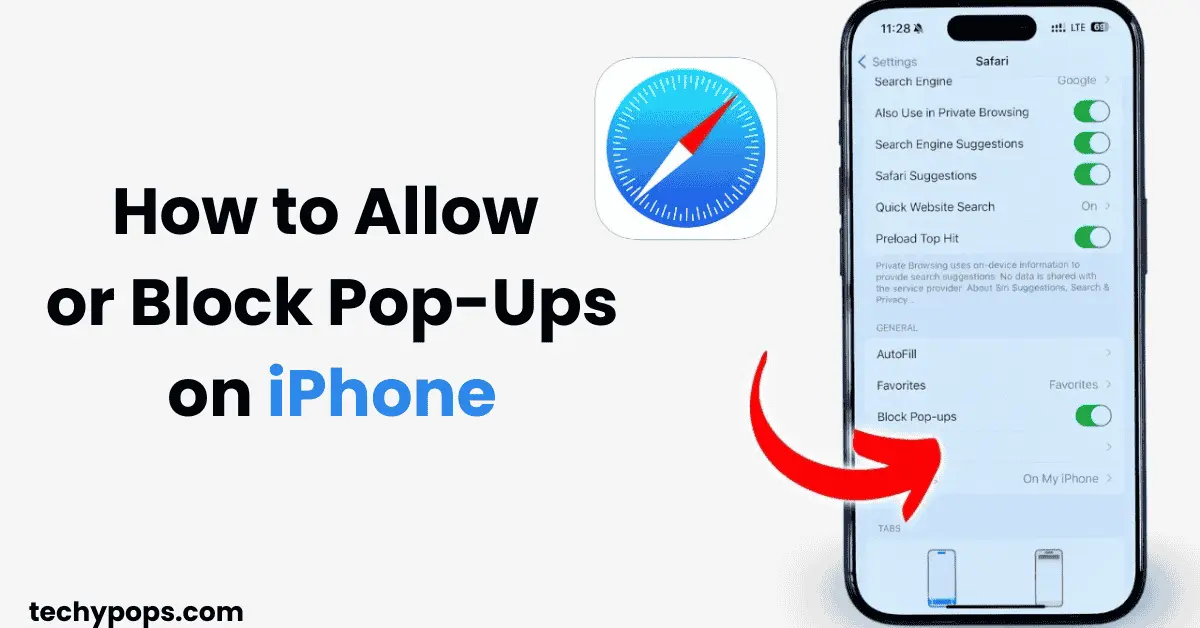Pop-ups on your iPhone can be helpful or disruptive, depending on the situation. Some websites use pop-ups for essential features, like login pages, while others bombard you with ads. This guide will show you how to allow or block pop-ups on your iPhone to improve your browsing experience.
Why Control Pop-Ups on iPhone?
Pop-ups serve different purposes, so it’s helpful to know when to block or allow them:
- Allow Pop-Ups: Some sites use pop-ups for necessary functions like payment processing and forms.
- Block Pop-Ups: Reduces ads and prevents potential security risks, creating a smoother browsing experience.
How to Enable Pop-Ups on iPhone
If you need to allow pop-ups on your iPhone, perhaps for a specific website or task, you can easily adjust this setting in Safari. Here’s how:
- Open Settings: Find and open the Settings app on your iPhone.
- Go to Safari: Scroll down to find Safari, then tap on it to open Safari settings.
- Disable the Block Pop-ups Option: Under the General section, you’ll see a toggle for “Block Pop-ups.” Toggle this off to allow pop-ups.
With the pop-up blocker disabled, Safari will allow pop-ups for all websites. Remember to turn the blocker back on once you’re finished to avoid unnecessary pop-ups.

How to Block Pop-Ups on iPhone
Blocking pop-ups can make your browsing experience more streamlined by reducing interruptions. Follow these steps to block pop-ups in Safari:
- Go to Settings: Open the Settings app on your iPhone.
- Tap Safari: Scroll down and select Safari.
- Enable Block Pop-ups: Toggle on the “Block Pop-ups” option under the General section.
This setting will prevent most pop-ups from appearing in Safari. Some legitimate sites may be affected, so remember how to disable the setting if you need to allow pop-ups for specific sites.

Managing Pop-Ups on Safari for Specific Sites
While Safari doesn’t support site-specific pop-up settings, you can temporarily allow pop-ups when needed by turning off the blocker. After completing the task on the specific website, you can re-enable the pop-up blocker to prevent future pop-ups.
Using Safari’s Content Blockers for Extra Control
If blocking pop-ups alone isn’t enough, you can use Safari’s content blockers to enhance control over ads, trackers, and pop-ups. Content blockers add an extra layer of security and help reduce unwanted content across websites.
- Download a Content Blocker App: Search for content blockers in the App Store, such as AdGuard or 1Blocker, which are compatible with Safari.
- Enable Content Blockers: In Safari’s settings, Go to the “Allow These Extensions” section, locate AdGuard in the list of available extensions, and select it. Then, switch the toggle to enable it. On that same screen, adjust the “All Websites” permission for AdGuard to either “Allow” or “Ask.”
Content blockers not only block pop-ups but can also remove ads and improve page load times.

Why Safari Pop-Up Blocker Doesn’t Affect Other Apps
Keep in mind that Safari’s pop-up blocker only affects pop-ups within Safari. If you use other browsers on your iPhone, like Chrome or Firefox, you’ll need to manage pop-ups separately within each app.
How to Enable or Disable Pop-Ups on Other Browsers for iPhone
To control pop-ups in other browsers on your iPhone, here’s how:
Chrome:
To enable or disable Chrome’s pop-up blocker on an iPhone or iPad:
- Open Chrome settings
- Tap on “Content Settings”
- Select “Pop-ups” and choose whether to allow or block.
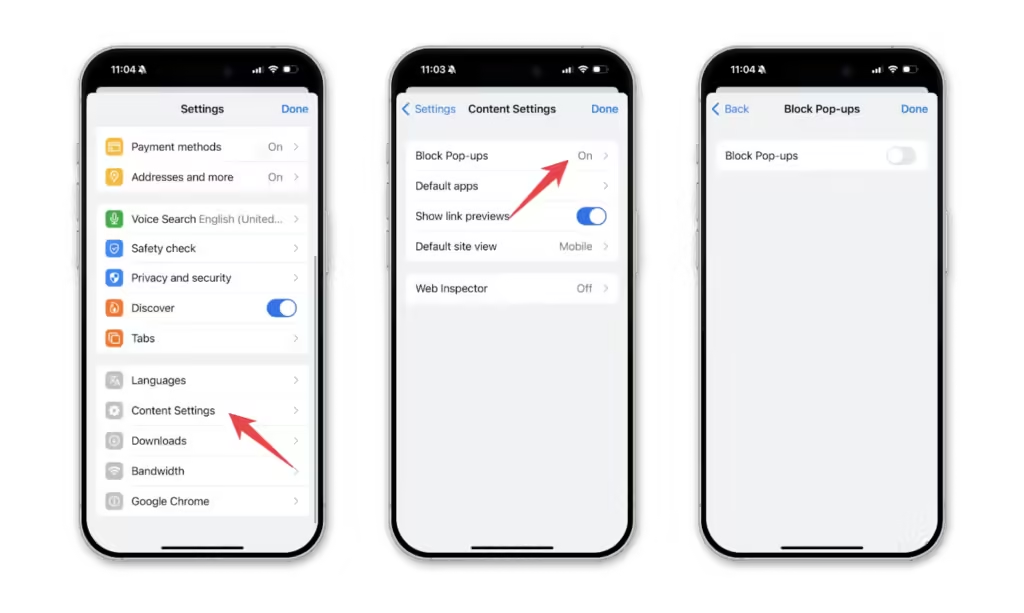
Firefox:
To enable or disable Firefox’s pop-up blocker on an iPhone or iPad:
- Open the Firefox browser app on your iPhone.
- Tap the three horizontal lines (≡) at the bottom-right corner and select Settings.
- Scroll down to the General section, and switch off the toggle next to Block Pop-up Windows.

How to Unblock Pop-Ups on iPhone for Specific Websites
Certain sites, like banking websites, rely on pop-ups for important features. If you need to temporarily allow pop-ups for a specific task, follow these steps:
- Turn Off Pop-Up Blocker: Open Safari settings, toggle off “Block Pop-ups,” and visit the website.
- Complete Necessary Actions: Access the login, form, or payment gateway.
- Re-enable Pop-Up Blocker: Once done, turn the pop-up blocker back on to avoid future interruptions.
This process allows you to access necessary pop-ups only when you need them.
Benefits of Using Safari’s Pop-Up Blocker
Using Safari’s pop-up blocker on your iPhone offers several advantages:
- Improved Loading Speed: Blocking pop-ups can enhance page load times by reducing extra data, leading to a faster browsing experience.
- Reduced Clutter: Pop-ups can be visually distracting, so blocking them can create a cleaner, more enjoyable browsing experience.
- Enhanced Security: Many malicious websites use pop-ups to try and gather personal data. Blocking pop-ups can help minimize this risk.
Troubleshooting Pop-Up Blocker Issues on iPhone
If pop-ups continue to appear despite enabling the pop-up blocker, here are some troubleshooting tips:
Safari Pop-Up Blocker Not Working
If you notice pop-ups still appearing, try these solutions:
- Clear Cache and Cookies: Open Safari settings, tap “Clear History and Website Data.” This can remove cached content that bypasses the blocker.
- Update iOS: Sometimes, pop-up blocking may not work correctly on outdated software. Go to Settings > General > Software Update and make sure you’re using the latest version of iOS.
- Restart Safari: Closing and reopening Safari can refresh its settings and restore pop-up blocking.
Advanced Tips for Managing Pop-Ups on iPhone
To get the most out of Safari’s pop-up blocker, consider the following tips:
- Turn Off Blocker for Trusted Sites Only: Only disable the blocker for websites you trust, as some pop-ups can pose a security risk.
- Enable Third-Party Blockers: Third-party blockers provide more detailed control over content blocking and can supplement Safari’s pop-up blocker for a better experience.
- Adjust Privacy Settings: Within Safari settings, you can find additional privacy settings to prevent cross-site tracking and block cookies, offering enhanced control over the content you see.
Should You Allow or Block Pop-Ups on iPhone?
Deciding whether to allow or block pop-ups depends on your needs. While most users benefit from blocking pop-ups for security and convenience, there are situations where allowing them temporarily is necessary. Blocking pop-ups as a default setting can keep your browsing experience cleaner and more secure, but don’t hesitate to disable the blocker for trusted sites where pop-ups are essential.
FAQs about Managing Pop-Ups on iPhone
Final Thoughts
Knowing how to allow or block pop-ups on iPhone gives you control over your browsing experience. By following the tips in this guide, you’ll be able to enable or disable pop-ups as needed, troubleshoot common issues, and keep your iPhone browsing safe and smooth. Use Safari’s built-in pop-up blocker, supplement it with content blockers if necessary, and stay aware of the sites you’re allowing pop-ups from to balance functionality with security.

Web Developer | Tech Enthusiast | Advocate for Special Education