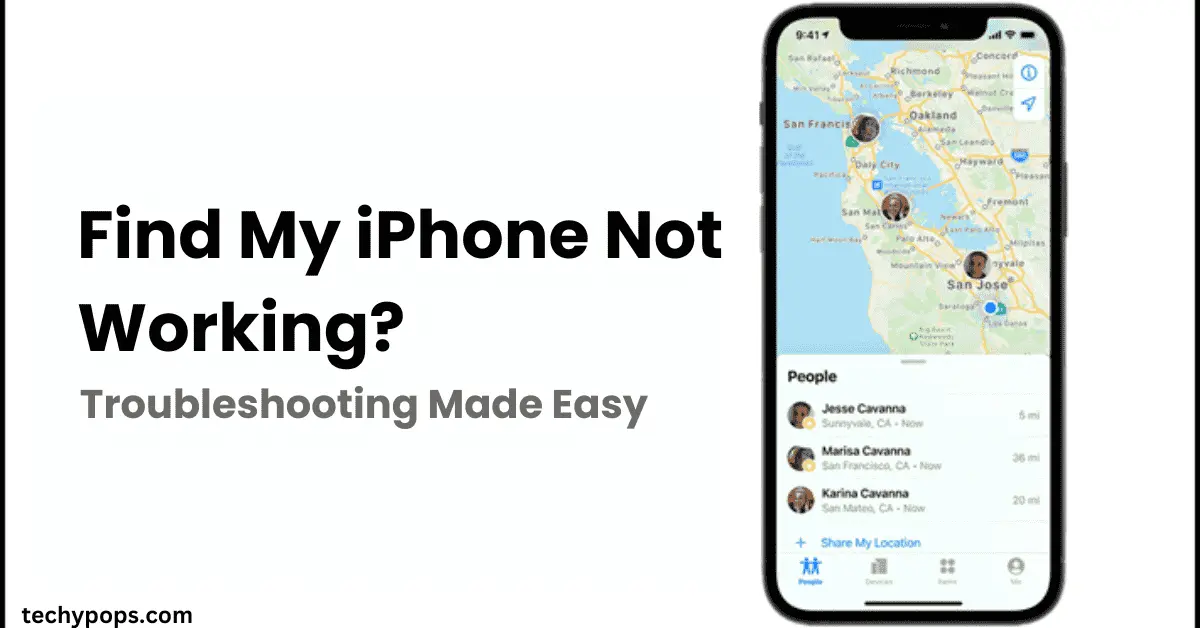Apple’s Find My iPhone is a lifesaving tool that helps locate lost devices, but what happens when it doesn’t work as expected? If you’ve ever encountered the frustration of “Find My iPhone not working,” you’re not alone. This issue can stem from various reasons like software glitches, connectivity problems, or incorrect settings.
In this guide, we’ll explore the possible reasons why Find My iPhone may stop working and provide actionable steps to fix the issue.
Why Is Find My iPhone Not Working?
Several reasons might cause Find My iPhone to malfunction. Here are the most common ones:
- Disabled Location Services
- If location services are turned off, Find My iPhone cannot track your device.
- No Internet Connection
- The feature relies on Wi-Fi or cellular data to function properly.
- Software Bugs
- Outdated iOS versions can create compatibility issues with Find My iPhone.
- iCloud Issues
- If you’re not signed in to iCloud or there’s a sync issue, Find My iPhone might stop working.
- Device Is Offline
- If the lost iPhone is powered off or in airplane mode, it cannot be located.
- Find My iPhone Not Enabled
- The feature must be activated in settings for it to work.
How to Fix Find My iPhone Not Working
If your Find My iPhone is not working, follow these troubleshooting steps:
1. Check Location Services
Find My iPhone depends on location services to function.
- Steps to Enable Location Services:
- Open Settings on your iPhone.
- Go to Privacy > Location Services.
- Toggle Location Services to ON.
- Ensure Find My has access to location services by scrolling down to the app and selecting While Using the App.

2. Ensure Find My iPhone Is Enabled
This feature must be turned on manually.
- How to Enable Find My iPhone:
- Go to Settings > [Your Name] > iCloud > Find My iPhone.
- Toggle ON Find My iPhone and Send Last Location.

3. Check Your Internet Connection
A stable internet connection is essential for Find My iPhone to work.
- Steps to Check Connectivity:
- Ensure your iPhone is connected to Wi-Fi or cellular data.
- Open Safari and try loading a webpage to confirm connectivity.
- If the connection is unstable, restart your router or switch networks.
4. Update iOS to the Latest Version
Outdated iOS versions may contain bugs that prevent Find My iPhone from working.
- How to Update iOS:
- Go to Settings > General > Software Update.
- Download and install any available updates.

5. Check iCloud Settings
Find My iPhone requires you to be signed in to the same iCloud account on all devices.
- Verify iCloud Account:
- Go to Settings > [Your Name].
- Ensure you’re signed in with your Apple ID.
6. Ensure the Device Is Online
If your iPhone is powered off or in airplane mode, Find My iPhone will display it as offline.
- To check:
- Make sure the lost device is turned on.
- Disable airplane mode.
- Connect it to a Wi-Fi or cellular network.
7. Reset Network Settings
Network issues can disrupt Find My iPhone functionality.
- Steps to Reset Network Settings:
- Open Settings > General > Reset > Reset Network Settings.
- Reconnect to your Wi-Fi network and check if the issue persists.

8. Reinstall the Find My App
If the Find My app itself is malfunctioning, reinstalling it might help.
- Steps to Reinstall:
- Long-press the Find My app and select Remove App.
- Go to the App Store and reinstall Find My.
9. Restart Your iPhone
Restarting can resolve temporary glitches.
- How to Restart:
- Press and hold the power button until the slider appears.
- Slide to power off and wait a few seconds.
- Turn your iPhone back on.
Preventing Future Issues with Find My iPhone
To avoid future problems, follow these tips:
- Keep Software Updated: Regularly update your iOS to the latest version.
- Monitor Location Services: Ensure location services are always enabled for the Find My app.
- Enable Send Last Location: This feature sends the device’s location to iCloud when the battery is low.
- Use a Strong Internet Connection: Ensure your iPhone is always connected to a stable Wi-Fi or cellular network.
FAQs About Find My iPhone
Final Thoughts
If your Find My iPhone is not working, don’t panic. Follow the troubleshooting steps outlined above to resolve the issue and get your device back on track. From enabling location services to ensuring the app is updated, these solutions cover all possible scenarios.
By taking preventive measures like keeping your software updated and enabling Send Last Location, you can ensure the Find My feature works when you need it most.

Web Developer | Tech Enthusiast | Advocate for Special Education