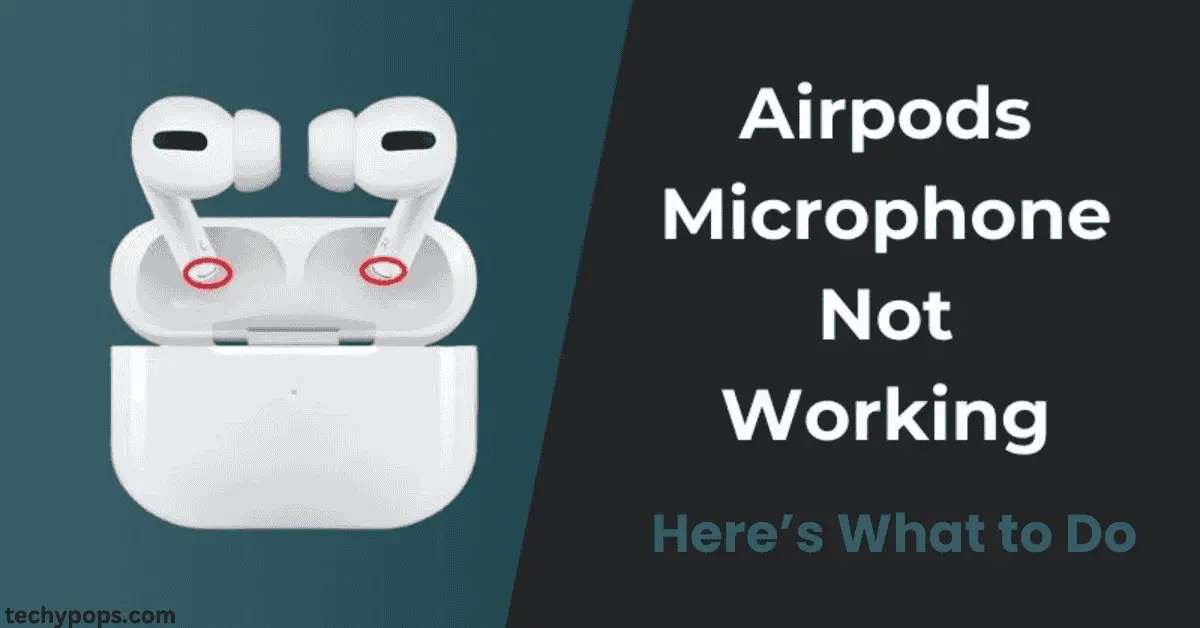AirPods are known for their convenience and sound quality, but like any device, they can encounter issues. One common problem users face is the AirPods microphone not working, leading to poor call quality or unresponsive voice commands.
In this guide, we’ll cover the possible causes of mic issues, step-by-step solutions, and tips to keep your AirPods microphone in top condition.
Why Is My AirPods Microphone Not Working?
Several factors can cause your AirPods microphone to malfunction:
- Dirt and Debris: The microphone opening might be clogged with dust or earwax.
- Bluetooth Connectivity Issues: Weak or interrupted connections can affect microphone performance.
- Software Glitches: Outdated firmware or iOS bugs might cause mic issues.
- Settings Misconfiguration: Incorrect audio input settings can prevent the mic from working.
- Physical Damage: Dropping or mishandling your AirPods can damage the microphone.
How to Fix AirPods Microphone Issues
If your AirPods microphone is not working, follow these troubleshooting steps:
1. Clean Your AirPods Microphone
Dirt and debris can block the microphone, leading to muffled or non-functional audio.
- Use a soft, lint-free cloth to wipe the AirPods.
- For stubborn debris, gently clean the mic opening with a soft-bristle toothbrush.
- Avoid using sharp objects or liquids, as they can damage the device.
2. Check Bluetooth Connectivity
A weak or disrupted Bluetooth connection can cause the microphone to fail.
- Ensure your AirPods are properly connected to your device:
- Go to Settings > Bluetooth and check if your AirPods are listed as connected.
- Disconnect and reconnect your AirPods:
- Turn off Bluetooth, wait a few seconds, and turn it back on.
- Reconnect your AirPods to your device.
3. Restart Your Device
Sometimes, a simple restart can fix software glitches affecting the microphone.
- For iPhone:
- Press and hold the power button, then slide to power off.
- Turn your device back on and reconnect your AirPods.
4. Reset Your AirPods
If restarting doesn’t work, resetting your AirPods might solve the problem.
- Place your AirPods in the charging case.
- Close the lid and wait 30 seconds.
- Open the lid, press and hold the setup button on the back of the case until the light flashes amber and then white.
- Re-pair your AirPods with your device.
5. Check Microphone Settings
Ensure your AirPods are selected as the default microphone.
On iPhone:
- Go to Settings > AirPods .

- Tap Microphone

- Ensure the microphone is set to Automatic or choose the left or right AirPod specifically.

On PC:
- Go to Control Panel > Sound.

- Click on Recording Devices and Select Microphone as the default input device.

6. Update Your Device and Firmware
Outdated software can lead to compatibility issues.
- For iPhone:
- Go to Settings > General > Software Update. Install any available updates.
- Ensure your AirPods firmware is updated automatically by keeping them connected to your device while charging.

7. Test the Microphone
After making changes, test the microphone to ensure it’s working:
- Record a voice memo and play it back to check mic clarity.
- Make a test call to see if the microphone functions during conversations.
What to Do If the AirPods Microphone Is Still Not Working
If your microphone issue persists:
- Check for Physical Damage:
- Inspect your AirPods for visible damage. If they’ve been dropped, the mic might be physically broken.
- Contact Apple Support:
- If none of the steps work, contact Apple Support for further assistance or repairs.
- Consider Replacement:
- If your AirPods are out of warranty and damaged, replacing the affected AirPod might be the best option.
Common AirPods Microphone Problems and Fixes
1. AirPods Microphone Not Working on Calls
Cause: Misconfigured audio settings or poor Bluetooth connection.
Fix: Ensure your AirPods are selected as the default input and reconnect them to your device.
2. Right or Left AirPod Mic Not Working
Cause: One microphone may be dirty or damaged.
Fix: Clean the problematic AirPod and set the mic to Automatic in the settings.
3. AirPods Microphone Not Working on PC
Cause: Incorrect audio input settings.
Fix: Set the AirPods mic as the default recording device in your PC’s sound settings.
How to Maintain Your AirPods Microphone
Follow these tips to prevent future microphone issues:
- Clean Regularly: Wipe your AirPods with a soft cloth and clean the mic opening with a brush.
- Store Safely: Always place your AirPods in their charging case when not in use.
- Avoid Exposure to Moisture: Keep your AirPods dry to prevent internal damage.
- Update Software: Regularly update your iPhone and AirPods firmware.
- Handle with Care: Avoid dropping or mishandling your AirPods.
FAQs
Final Thoughts
If your AirPods microphone isn’t working, don’t panic. This common issue is often caused by simple problems like dirt or misconfigured settings. By following the steps in this guide, you can troubleshoot and fix most mic-related issues.
Whether it’s cleaning your AirPods, adjusting your settings, or resetting the device, these solutions should get your microphone back in working order. If the problem persists, Apple Support is always available to help.

Web Developer | Tech Enthusiast | Advocate for Special Education