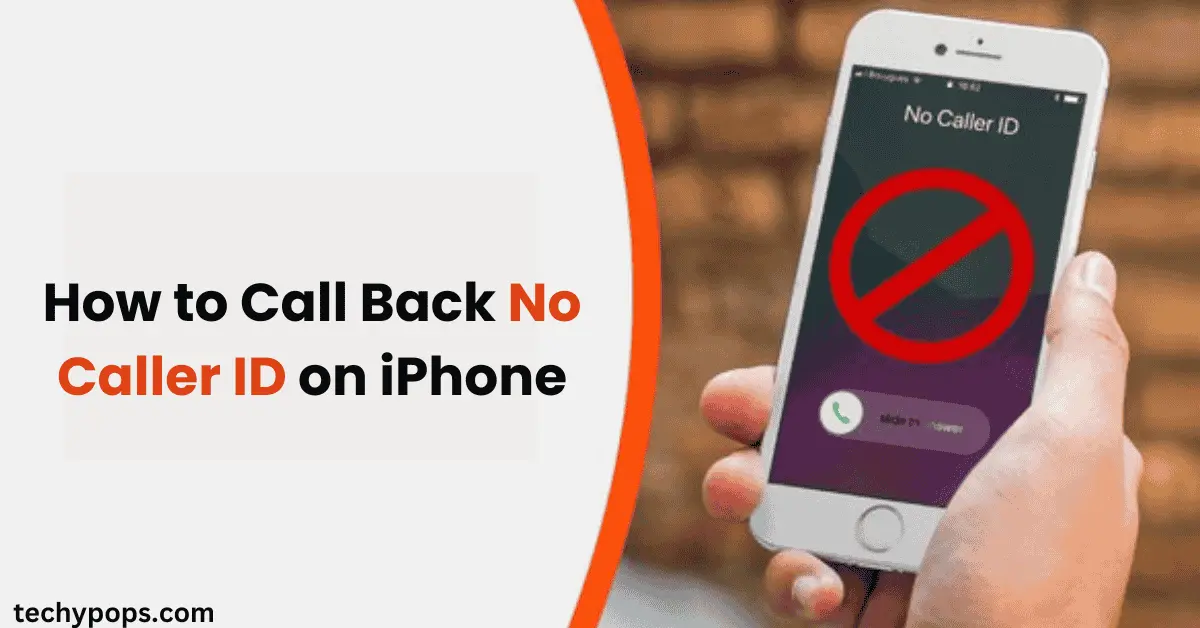AirPlay is a popular feature that allows Apple device users to mirror screens or stream content to compatible devices. But can you use AirPlay on your PS5? While the PS5 doesn’t natively support AirPlay like an Apple TV, there are workarounds that enable screen mirroring, casting, and sharing between Apple devices and the PS5.
This article will walk you through all the options, tools, and steps you need to connect your Apple devices to a PS5 seamlessly.
What Is AirPlay?
AirPlay is Apple’s proprietary wireless streaming technology that lets you mirror your device’s screen or stream content like videos, photos, and music to AirPlay-compatible devices, such as an Apple TV or AirPlay-enabled smart TV.
While the PS5 lacks native AirPlay support, you can still screen mirror and stream using third-party tools and apps.
Can You AirPlay on PS5?
The short answer is no, the PS5 does not natively support AirPlay. However, you can achieve similar functionality using third-party apps and screen mirroring tools. With these methods, you can stream your iPhone, iPad, or Mac screen to your PS5 and enjoy a larger display for videos, games, or presentations.
How to Screen Mirror on PS5
If you want to mirror your Apple device’s screen to your PS5, follow these steps:
1. Use Third-Party Apps
Apps like tvee.app are designed to help mirror your Apple devices to non-AirPlay-compatible devices like the PS5. Here’s how to use it:
- Download and install the tvee.app on your iPhone or iPad.
- Open the app and connect it to your PS5 using the app’s pairing instructions.
- Once connected, you can start mirroring your screen to the PS5.
2. Screen Mirroring from iPhone to PS5

To mirror your iPhone screen to your PS5:
- Ensure Both Devices Are on the Same Network:
Connect your PS5 and iPhone to the same Wi-Fi network. - Use a Screen Mirroring App:
Download a mirroring app like AirScreen or tvee.app on your iPhone. - Follow the App Instructions:
- Open the app on your iPhone.
- Select your PS5 as the target device.
- Begin streaming your iPhone’s screen to the PS5.
3. Mirror Your Mac to PS5

To connect your Mac to the PS5:
- Connect via Third-Party Software:
Install screen-sharing software on your Mac, such as AirServer or LetsView. - Connect to the PS5:
Use the app to search for available devices and select your PS5. - Start Mirroring:
Begin sharing your Mac’s screen, allowing you to stream content to your PS5.
How to Screen Share on PS5
The PS5 supports screen sharing with other PlayStation consoles, such as the PS4. Here’s how you can screen share between a PS5 and a PS4:
- Launch Screen Share on PS5:
- From the PS5 home menu, open the Game Base.
- Select the friend or device you want to screen share with.
- Start Screen Sharing:
- Initiate a voice chat or party.
- Click on the “Share Screen” option to display your PS5 screen.
- View on PS4:
The PS4 user can now view your screen in real time.
Can You Cast to PS5?
Yes, casting to the PS5 is possible using screen mirroring apps. However, unlike casting to an Apple TV or Chromecast, you need third-party solutions to cast your iPhone, iPad, or Mac to the PS5.
How to Play PS5 on iPhone

Apple’s PS Remote Play app allows you to stream your PS5 games directly to your iPhone. Here’s how to set it up:
- Download PS Remote Play:
- Go to the App Store and download the PS Remote Play app.
- Enable Remote Play on PS5:
- Go to Settings > System > Remote Play on your PS5.
- Enable the Remote Play feature.
- Connect Your Devices:
- Open the Remote Play app on your iPhone.
- Sign in with your PlayStation account.
- Pair the iPhone with your PS5.
- Start Streaming:
Enjoy your PS5 games on your iPhone.
How to Get on Safari on PS5
The PS5 doesn’t include a dedicated web browser, but you can still access Safari-like functionality through these steps:
- Open the Game Base or a messaging app on your PS5.
- Send a URL link to yourself or a friend.
- Click on the link to open it in the hidden browser.
While it’s not as convenient as using Safari on an Apple device, this method allows you to access basic browsing features.
Can You Connect a PS5 to a Mac?
Yes, you can connect your PS5 to a Mac using the PS Remote Play app. This allows you to stream your PS5 games to your Mac:
- Download PS Remote Play: Install the app on your Mac from the PlayStation website.
- Pair with PS5: Follow the setup instructions to connect your Mac to your PS5.
- Play Games on Your Mac: Once connected, you can play PS5 games directly on your Mac.
Benefits of AirPlaying or Screen Mirroring on PS5
- Larger Display: Enjoy videos, games, or presentations on a bigger screen.
- Seamless Streaming: Stream content directly from your Apple devices.
- Multi-Device Use: Connect various Apple devices, including iPhones, iPads, and Macs.
- Flexibility: Access PS5 features and games on portable devices like iPhones and iPads.
Troubleshooting Screen Mirroring Issues
If you encounter issues while mirroring to the PS5, try these solutions:
- Check Wi-Fi Connection: Ensure both devices are connected to the same network.
- Update Software: Keep your PS5 and Apple device updated to the latest software versions.
- Restart Devices: Restart both the PS5 and your Apple device to fix temporary glitches.
- Use a Reliable App: Ensure the app you’re using for mirroring is compatible and updated.
Final Thoughts
While the PS5 doesn’t natively support AirPlay, it’s still possible to achieve screen mirroring and casting using third-party apps like tvee.app, TrapCall, and AirServer. With tools like PS Remote Play, you can even stream PS5 games directly to your iPhone, iPad, or Mac.
Whether you’re streaming videos, playing games, or mirroring presentations, the PS5 offers creative solutions for connecting your Apple devices. Use this guide to get the most out of your PS5 and Apple ecosystem, even without native AirPlay support.