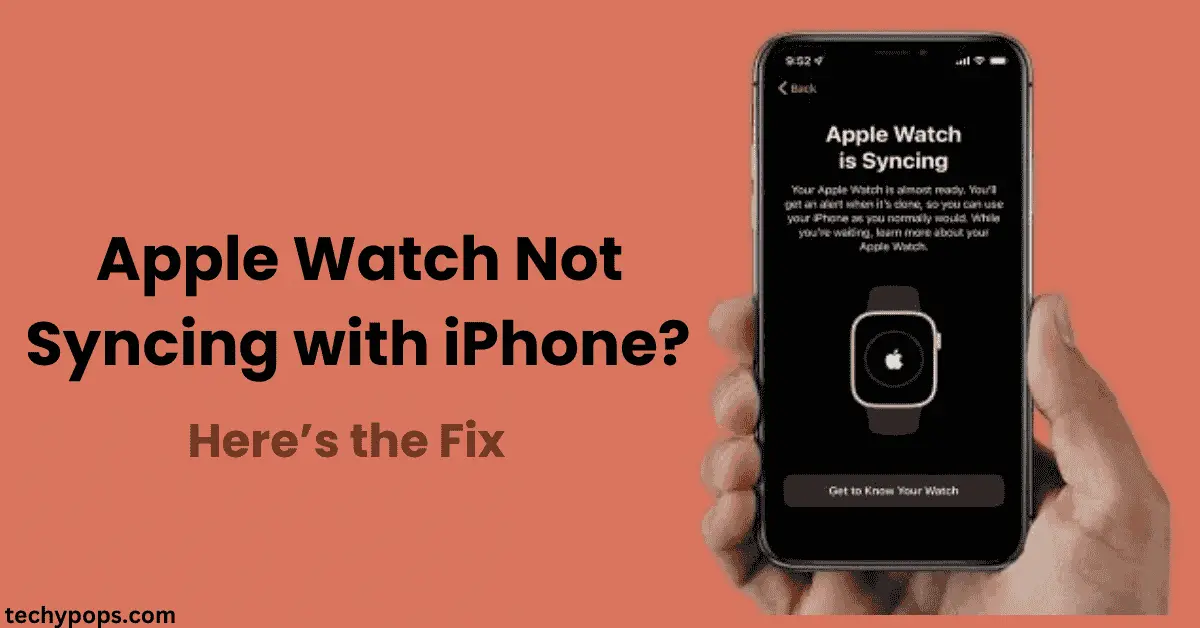The Apple Watch is an essential companion to the iPhone, offering features like fitness tracking, notifications, and seamless app integration. However, if your Apple Watch isn’t syncing with your iPhone, it can be frustrating.
In this comprehensive guide, we’ll explore the reasons behind syncing problems and provide step-by-step solutions to restore the connection.
Why Is My Apple Watch Not Syncing?
Several issues can prevent your Apple Watch from syncing with your iPhone:
- Connectivity Problems: Disruptions in Bluetooth or Wi-Fi can stop the devices from syncing.
- Software Bugs: Outdated iOS or watchOS versions can cause compatibility issues.
- Unpaired Devices: A disconnection between the Apple Watch and iPhone might need re-pairing.
- iCloud Sync Issues: Misconfigured iCloud settings can disrupt data transfer.
- Hardware Damage: Physical issues with your devices could also affect syncing.
How to Fix Apple Watch Not Syncing with iPhone
Follow these detailed solutions to resolve the syncing problem:
1. Check Connectivity Between Devices
Start by ensuring that your iPhone and Apple Watch are properly connected.
- Enable Bluetooth and Wi-Fi:
- On your iPhone, go to Settings > Bluetooth and confirm it’s turned on.
- On your Apple Watch, swipe up to open the Control Center and ensure both Wi-Fi and Bluetooth are active.

- Re-establish Connection:
- Toggle Bluetooth off and back on.
- Restart Wi-Fi if needed and reconnect to your network.
2. Restart Both Devices
Restarting can resolve temporary glitches in connectivity.
- Restart Your iPhone:
- Press and hold the power button, slide to turn off, and wait a few seconds before turning it back on.


- Restart Your Apple Watch:
- Press and hold the side button until the power off slider appears. Turn it back on by pressing the side button again.


3. Update Software on Both Devices
Outdated software can lead to syncing problems.
- Update Your iPhone:
- Go to Settings > General > Software Update and install any available updates.



- Update Your Apple Watch:
- Open the Watch app on your iPhone.
- Navigate to General > Software Update and follow the on-screen instructions.




Keeping both devices updated ensures compatibility and improves performance.
4. Reset Sync Data on Apple Watch
If your Apple Watch still isn’t syncing, reset its sync data.
- Open the Watch app on your iPhone.
- Go to General > Reset.
- Tap on Reset Sync Data.




This will clear and re-sync your Apple Watch’s data with your iPhone.
5. Unpair and Re-Pair Your Apple Watch
Unpairing and re-pairing often resolves deeper syncing issues.
- Open the Watch app on your iPhone.
- Select your Apple Watch and tap Unpair Apple Watch.
- Re-pair your watch by following the prompts on your iPhone screen.
- Restore from a backup or set it up as a new device.


6. Check iCloud Settings for Sync Issues
iCloud is essential for syncing apps and data between your Apple Watch and iPhone.
- Verify iCloud Account:
- On your iPhone, go to Settings > [Your Name] > iCloud and ensure you’re signed in to the correct account.
- Ensure Syncing Is Enabled:
- Enable syncing for apps like Messages, Health, and Calendar to ensure data transfer.
7. Reset Network Settings on iPhone
If the issue persists, resetting your network settings might help:
- Open Settings > General > Reset.
- Tap Reset Network Settings.
- Reconnect to your Wi-Fi network and check if syncing resumes.
8. Inspect for Hardware Damage
If none of the above steps work, inspect your devices for physical damage:
- Apple Watch: Check for cracks or visible damage.
- iPhone: Ensure the Bluetooth and Wi-Fi antennas are functioning correctly.
For hardware issues, contact Apple Support for further assistance.
Tips to Avoid Future Syncing Problems
To ensure your Apple Watch and iPhone remain in sync:
- Update Regularly: Always keep iOS and watchOS updated.
- Charge Devices: Low battery levels can interrupt syncing.
- Restart Periodically: Reboot your devices occasionally to clear temporary glitches.
- Monitor Connectivity: Keep Bluetooth and Wi-Fi active and within range.
- Use Apple Accessories: Stick to original chargers and cables to avoid compatibility issues.
FAQs About Apple Watch Syncing Issues
Final Thoughts
If your Apple Watch isn’t syncing with your iPhone, don’t worry. By following the steps outlined above, you can resolve most issues quickly and easily.
From checking connectivity to resetting sync data, these methods ensure your devices work seamlessly together. For persistent problems, Apple Support is always available to assist.

Web Developer | Tech Enthusiast | Advocate for Special Education